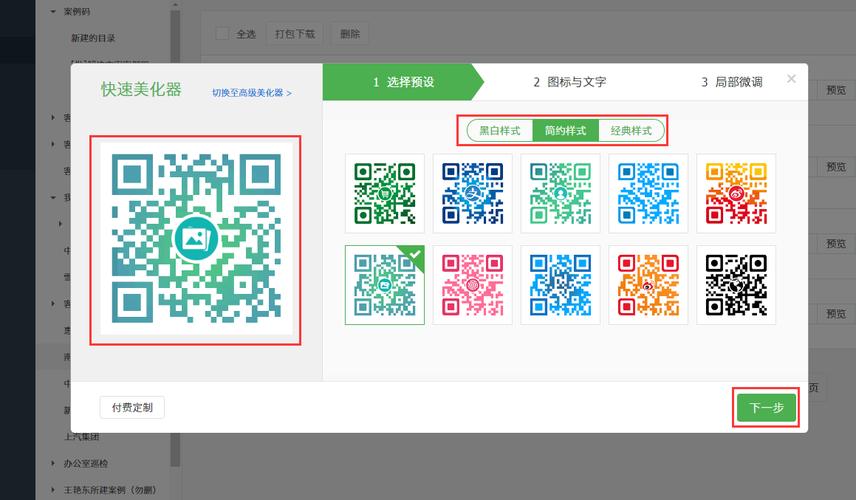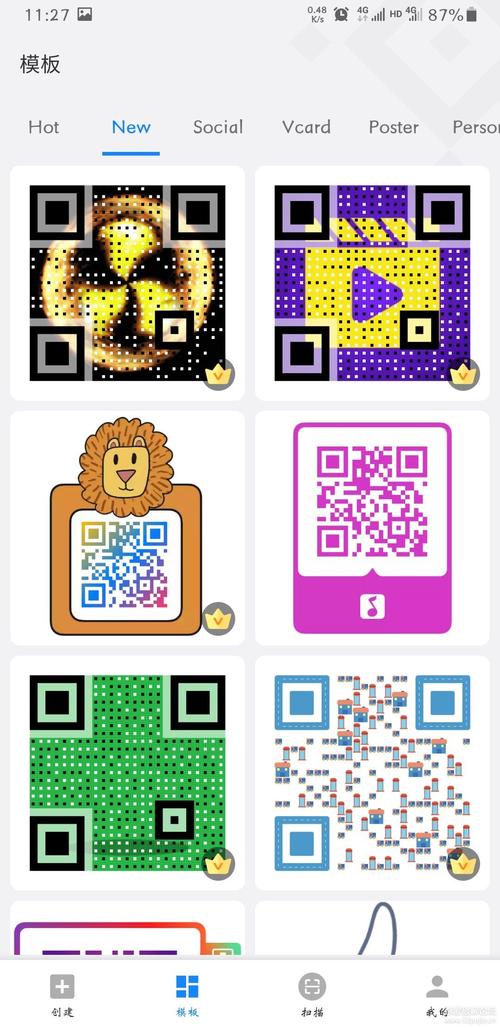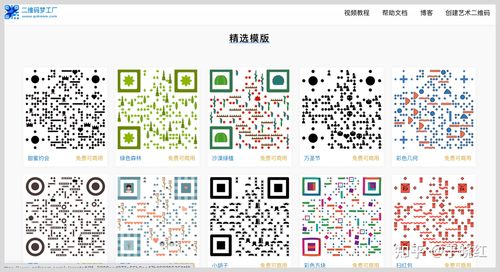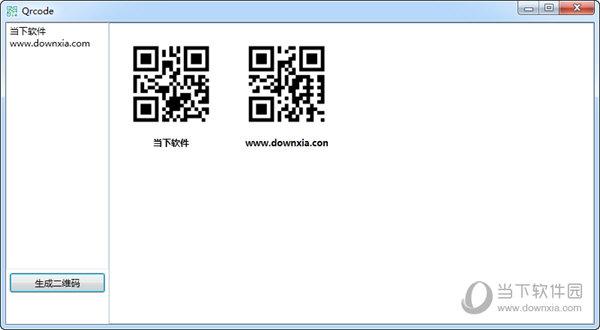随着二维码技术的不断发展,我们可以将各种信息转化为方便扫描读取的二维码,包括文字、网址、联系方式等。在工作或学习中,有时我们希望将Word文档生成二维码,以方便他人扫描查看和下载。本文将介绍几种简单的方法,帮助您快速实现这一目标。
方法一:使用在线二维码生成工具
现在有很多免费的在线二维码生成工具可供选择,比如“谷歌二维码生成器”、“百度二维码生成器”等。您可以通过搜索引擎找到并打开其中一个工具网站。
步骤如下:
1. 打开Word文档,将要生成二维码的内容复制到剪贴板。
2. 在在线二维码生成工具网站中,找到相应的输入框,将复制的内容粘贴进去。
3. 点击生成二维码按钮,稍等片刻,页面将自动显示生成的二维码。
4. 将生成的二维码保存到本地,可选保存为图片格式。
方法二:使用二维码生成软件
如果您不太喜欢使用在线工具,也可以选择在电脑上安装一个二维码生成软件。这类软件通常提供更多的参数设置和个性化选项。
您可以在网上搜索并下载一个二维码生成软件,比如“zxing”、“QR Code Generator”等。
步骤如下:
1. 打开Word文档,将要生成二维码的内容复制到剪贴板。
2. 运行安装好的二维码生成软件,找到相应的输入框或选项。
3. 将复制的内容粘贴进去,并根据需要调整二维码的大小、颜色等参数。
4. 点击生成二维码按钮,软件将立即生成二维码并显示在界面上。
5. 将生成的二维码保存到本地,可选保存为图片格式,供日后使用。
方法三:使用Word插件
如果您经常需要生成Word文档对应的二维码,可以考虑安装一个Word插件,以便快速生成和插入二维码。
步骤如下:
1. 在Word文档中,点击“插入”选项卡,在“Office 应用商店”中搜索“二维码生成器”。
2. 找到符合您需求的二维码生成插件,并点击“添加”按钮进行安装。
3. 安装完成后,在Word文档中选择需要生成二维码的内容(例如链接、文字等)。
4. 点击插件中的“生成二维码”按钮,插件将立即生成对应的二维码并插入到文档中。
5. 根据需要调整二维码的大小和位置等参数。
6. 完成后,保存Word文档,二维码将与文档一起保存,方便日后使用。
总结
以上就是几种常用的方法,通过在线工具、二维码生成软件或Word插件,您可以轻松将Word文档生成二维码,方便他人扫描查看和下载。根据个人偏好和使用场景,选择最适合自己的方法就可以了。
希望本文对您有所帮助!